

Make sure to check all the boxes.Īt the bottom of the Account tab, you’ll see a drop-down box labeled “Start new conversations from” with your available contact points listed below. Check all the available contact methods on the Accounts tab. You also need to check the address where you can be reached in these settings. You can check your login status in the “Accounts” tab of the Messages preference window. This means you’ll need to log into your Apple ID on your Mac. Your device needs to be enrolled in Messages in order to receive messages. You can find these settings under “Messages -> Preferences.” These settings control the connection between the Messages app and your messaging data associated with your Apple ID, phone number, and iCloud.įirst, you need to make sure your device is enrolled in Messages. While iMessage only rarely goes out, it’s important to confirm that it’s active before you start troubleshooting a problem you cannot fix. We will also presume that you’ve checked for an iMessage outage on Apple’s System Status page. Have you restarted your Mac? Are you sure you have an Internet connection? Experienced computer experts know that these solutions are both effective and necessary troubleshooting steps. The Obvious Fixesīefore you try any of these more advanced fixes, make sure you’ve done the basics first. With the correct troubleshooting steps, we can straighten this out. Regardless of the symptoms, the cause is typically the same: a miscommunication between the Messages app and the messaging servers on Apple’s end. There are many ways that Messages can break on your Mac. Perhaps you see multiple conversations for every contact based on where the conversation was started from. Maybe all your messages come through, but you can never reply to a conversation. Maybe text messages work, but iMessages fail to send. Maybe you can send messages but not receive them.
#MESSAGES FOR MAC FREE#
Sync Messages from iPhone to Mac with a Free Data Transfer ToolĪfter trying the methods above, if you are still having trouble syncing messages with iCloud, you can seek an iCloud alternative, like EaseUS MobiMover iPhone data transfer app here.A lot of problems can make you want to fix messages. If you need to sync messages from iPhone to Mac, you must log into the same Apple ID on both devices. If the iCloud storage is exhausted, you can consider buying more iCloud storage, free up space by deleting unwanted photos/contacts/other documents or reduce the file size by removing unneeded messages. Check the iCloud Storage or Cut Down the File SizeĮach iDevice user gets free 5GB iCloud storage space. Open Settings > tap on General > scroll down and tap on Reset > tap Reset Network Settings > Enter your Passcode and confirm. And this will wipe out the Wi-Fi passwords.

If there is still no solution, resetting the network settings would be an effective way to consider. Or disconnect your device from Wi-Fi and reconnect to it to improve the situation. If your iPhone has a poor network, change to another strong one. If your iPhone is out of internet service, connect it with a stable Wi-Fi network. ICloud syncing needs a strong Wi-Fi connection. Ensure That Your iPhone Is Connected to Wi-Fi
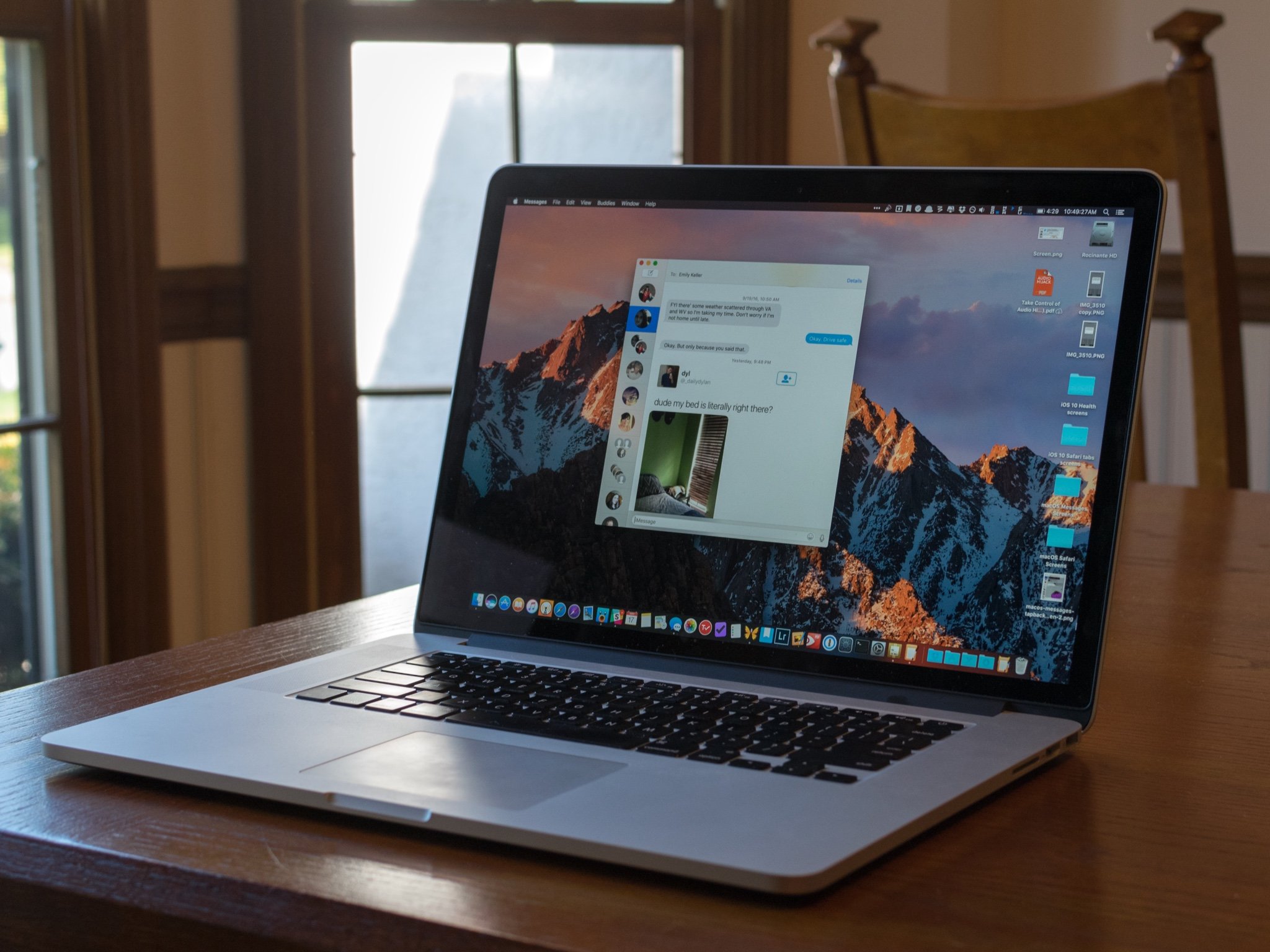
Find APPS USING ICLOUD and make sure Messages is on. Top Solutions to Solve iCloud Messages Not Downloading on iPhone/Mac 1. Enable iCloud Service for Messages on iPhone Meanwhile, a free iPhone data manager named EaseUS MobiMover (in Part 2) is recommended to assist users with messages transfer from between iPhone and Mac/PC. We have covered all the tried-and-true solutions (in Part 1) to fix the iCloud messages not syncing issue on this page. If you happen to meet any of these problems, you can get help here.


 0 kommentar(er)
0 kommentar(er)
